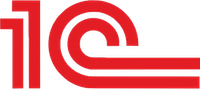Как в 1С Фреш работать с пользователям
На любом предприятии время от времени меняется кадровый состав и на смену одним работникам приходят другие, что создает своеобразную текучку – это является нормой и присутствует абсолютно в любой организации. Компания 1С приняла этот фактор во внимание и реализовала удобный облачный сервис 1С-Фреш.
В сервисе могут одновременно работать люди, которые находятся в разных точках мира. Подключать, блокировать, изменять настройки и совершать прочие действия с пользователями можно без каких-то специальных навыков.
Как создать нового пользователя в 1С Фреш
Первому пользователю, который регистрируется в системе, автоматически присваиваются права администратора. Он может предоставить доступ к программе для других пользователей.
Алгоритм добавления нового пользователя в 1C Fresh
- Заходим в личный кабинет со страницы «Мои приложения» (по умолчанию вы уже обладаете правами администратора). Откроется сервисный менеджер и с его помощью можно производить настройку и корректировку прав доступа, добавлять или удалять приложения (конфигурации), загружать базу 1С, работать с архивами баз.
- В этом окне справа в меню ищем опцию управления пользователями и переходим по ней.
- На экране откроется окно с крупным значком «Добавить». Нажимаем на нее.
- В мастере добавления присутствует 2 кнопки, где верхняя отвечает за добавление нового пользователя, а нижняя – за уже зарегистрированного. Выбираем необходимый вариант, переходим к следующему шагу (кнопка "Далее"). У существующего пользователя есть данные для входа (логин с паролем). Предоставлять их повторно не нужно.
- На мониторе появится форма, которую нужно заполнить (номер телефона указывать не обязательно). После заполнения нажимаем кнопку "Далее".
На указанный адрес электронной почты пользователь получит ссылку для перехода. После этого придет письмо с логином и паролем. По желанию их можно сменить.
Если вы не указали электронную почту, на экране появится системное уведомление и предложение о создании нового пользователя без привязки электронного почтового ящика.
Если не хотите указывать электронную почту, выбирайте ответ "Да". Тогда программа предложит другие варианты предоставления логина и пароля.
Настройка учетной записи 1С-Фреш
Права доступа в 1С Фреш необходимо задать на этапе регистрации нового пользователя. Каждый участник системы может относиться к определенной категории, в зависимости от прав:
- Владелец. Такой пользователь наделяется правом добавлять и удалять приложения (конфигурации), управлять пользователями, настраивать архив, загружать базы 1С, редактировать системные документы и пр.;
- Администратор. Может только добавлять и удалять пользователей;
- Пользователь. Имеет доступ только к работе с системой.
Чтобы задать права для нового пользователя, нужно воспользоваться Мастером добавления и отметить соответствующую кнопку, потом подтвердить действие нажатием кнопки "Далее".
При добавлении обслуживающей компании необходимо добавить еще одну категорию – оператор. Она позволяет рассылать уведомления новым пользователям, знакомить их с тарифами, получать отчетность по абонентам.
Далее рассмотрим права участников с учетом приложений. Они отражаются в Мастере добавления нового участника. После указания конкретного приложения появится список возможностей:
- Запуск. Позволяет запустить приложение.
- Запуск с администрированием. Дает право на создание копий, резервных копий, мониторинг ошибок в приложении, завершение сеансов посетителя.
- Право доступа к АПИ. Позволяет выполнять вход в интерфейс конфигурации, без возможности интерактивного запуска.
Поле без заполнения указывает об отсутствии у участника прав доступа к приложению. Меню "Мои приложения" у пользователей без прав не показывает приложений, к которым отсутствует доступ.
После предоставления прав нужно перейти к следующему действию (кнопка "Далее"), затем нажать кнопку "Готово". Настройку можно считать завершенной. Если все сделано правильно, то в списке участников станет на одного больше.
Алгоритм смены пароля в 1С Фреш
- Входим в личный кабинет из меню "Мои приложения".
- Ищем свое имя и личные данные.
- Меняем в поле слева от пользователя логин.
- Переходим к Безопасности. ставим маркер в поле смены пароля.
- Вводим существующий пароль.
- В строке новый пароль вводим желаемый, повторно вводим его в строке подтверждения.
- Закрываем, записываем.
Как удалить пользователя в 1С Фреш
- Заходим в Мои приложения, переходим к личному кабинету.
- Выбираем имя из списка, удаляем. Это красная кнопка, которую видно сразу.
Не знаете какой продукт или услугу выбрать?
Cвяжитесь с нами или оставьте свои данные и мы свяжемся с вами