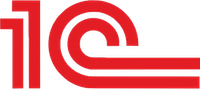Как перенести данные 1С на другой компьютер
Необходимость перенести базу данных 1С с одного устройства на другое может быть обусловлена разнообразными причинами. Например, замена оборудования на предприятии, настройка инструментов для удаленной работы и пр.
Пользователям нужно принять во внимание, что SQL версии не могут быть перенесены по простому пошаговому алгоритму, что связано с трудностями выгрузки и нюансами конфигурации.
Мероприятие по переносу 1С лучше доверить IT-специалистам или обслуживающей компании программного обеспечения 1С.
Без каких-то специфических знаний собственными силами можно выполнить только перенос файловой версии информационной базы 1С (для этого нужен доступ с правами администратора, которые позволяют работать через конфигуратор).
Далее мы рассмотрим порядок переноса на программном продукте 1С:Управление Нашей Фирмой (версия 1.6.19.237).
Шаг 1. Выгружаем базу
Как и любые другие операции с конфигурацией, в первую очередь нужно создать и резервную копию информационной базы, выгрузить и сохранить ее.
Чтобы сделать это максимально быстро, рекомендуем использовать конфигуратор: раздел "Администрирование", там вкладка "Выгрузить информационную базу". В появившемся окне нужно указать адрес хранения.
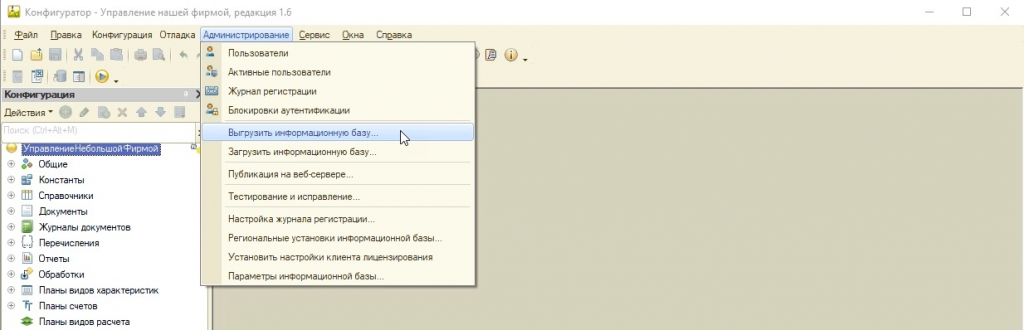
Архивация базы данных нужна для исключения рисков ее утери в случае, если что-то пойдет не так.
Но если выгружать информацию таким способом, сохраняются не все настройки, особенно если речь идет о конфигурациях с доработками типовых решений 1С.
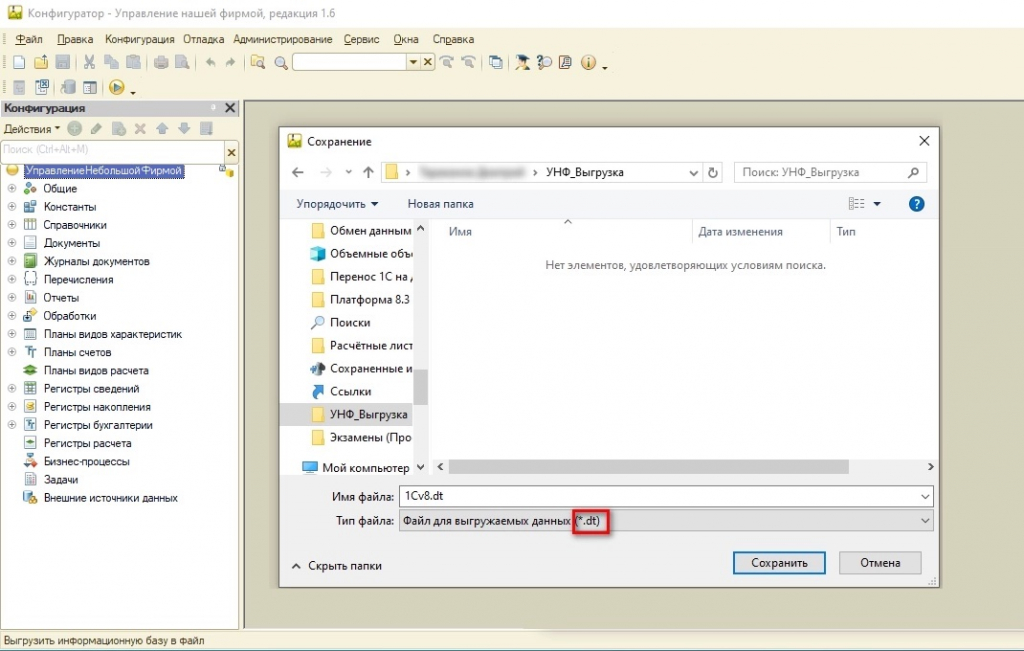
Если необходимо сохранить копию конфигурации целиком, т.е. включая доработанные отчеты, настройки, шрифты и прочее, то лучше выбрать конфигурацию, а затем во вкладке «Конфигурация» выбрать пункт сохранения в файл.
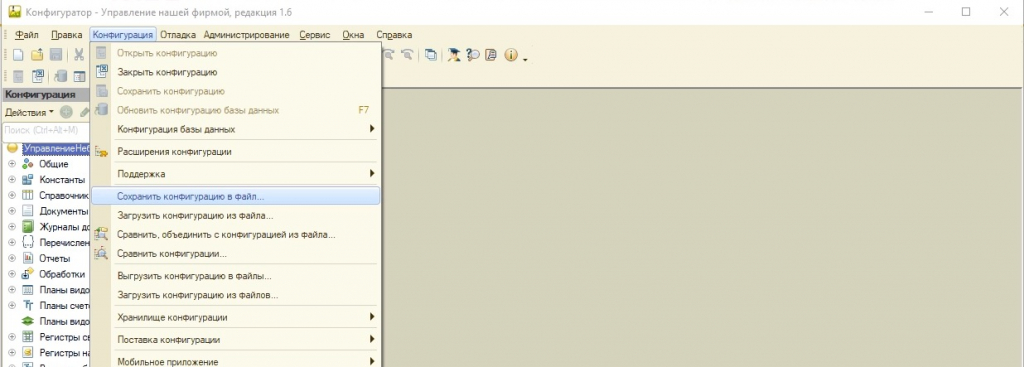
Файл будет сохранен в формате .cf, что и является конфигурацией.
Также можно сохранить конфигурацию с настройками непосредственно из каталога. Чтобы узнать, где находится база, достаточно зайти во вкладку "Справка", просмотреть сведения о программе в строчке "Каталог".
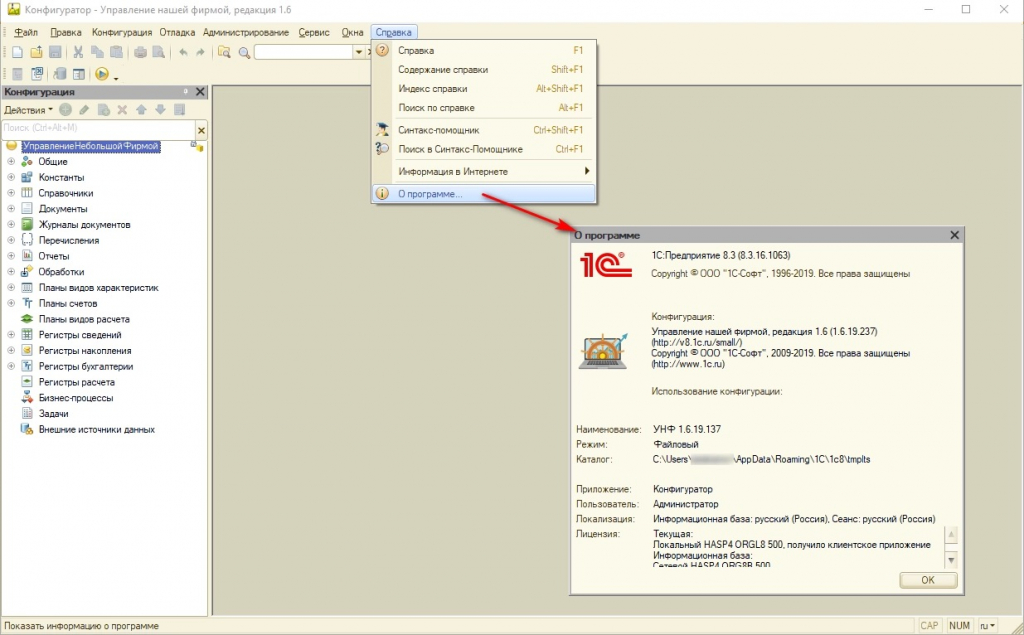
По завершении выгрузки работать в системе не рекомендуется, поскольку это может привести к несоответствию выгруженных и сохраненных данных.
Шаг 2. Установка платформы 1С:Предприятие
Следующим этапом будет установка системного файла (setup.exe). Он есть на диске, а также его можно загрузить с сайта ИТС (для зарегистрированных пользователей).
Остановимся на втором способе установки, так как диск может содержать другую версию платформы.
Установка 1С:Предприятие с портала ИТС
- Зайдите на портал ИТС, авторизуйтесь и перейдите в раздел 1С: Обновление программ. В нём зайдите в раздел "Технологические дистрибутивы". В открывшейся таблице выбираем требуемую версию.
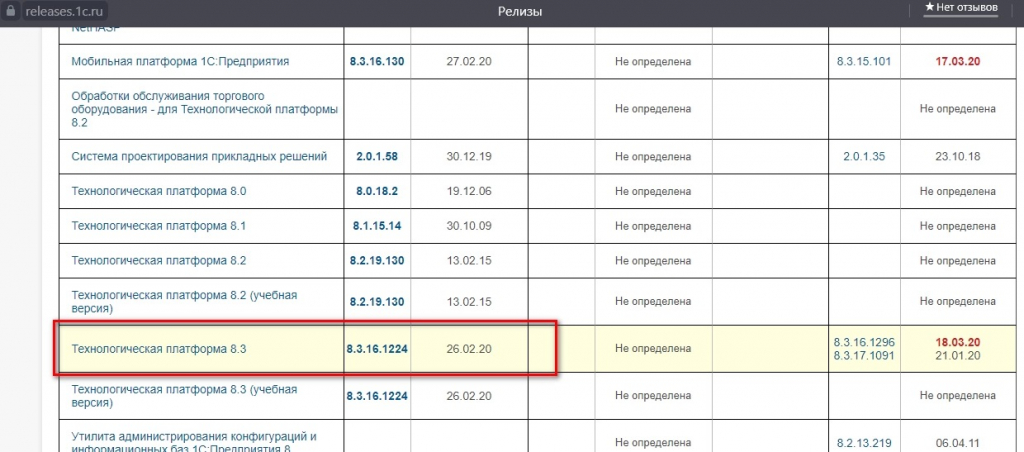
Далее загружаем дистрибутив для нужной операционной системы.
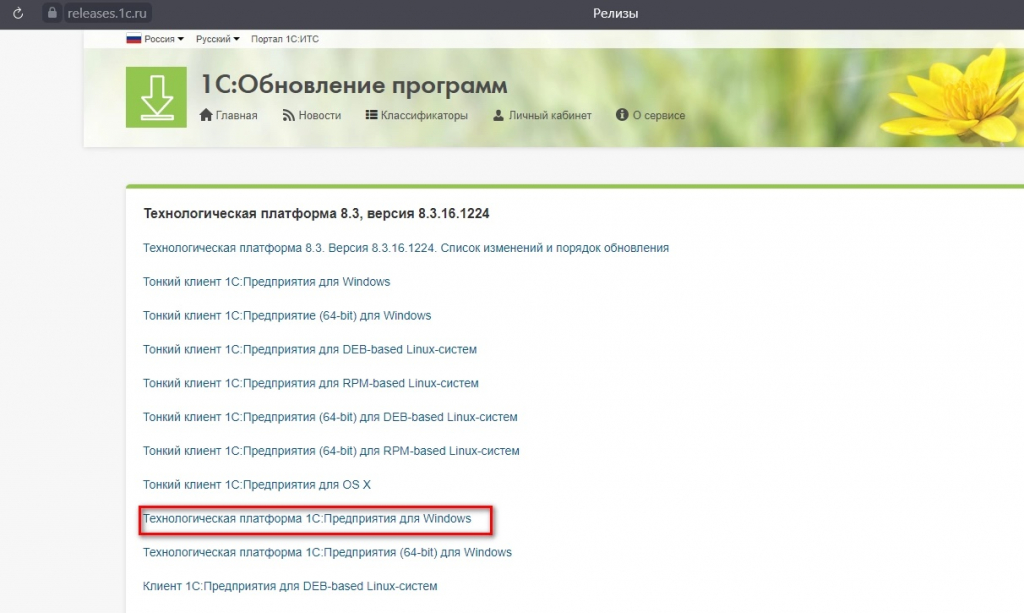
- Распаковываем архивный файл, сохраняем в требуемый каталог.
- Дважды кликаем по установочному файлу, чтобы запустить процесс установки.
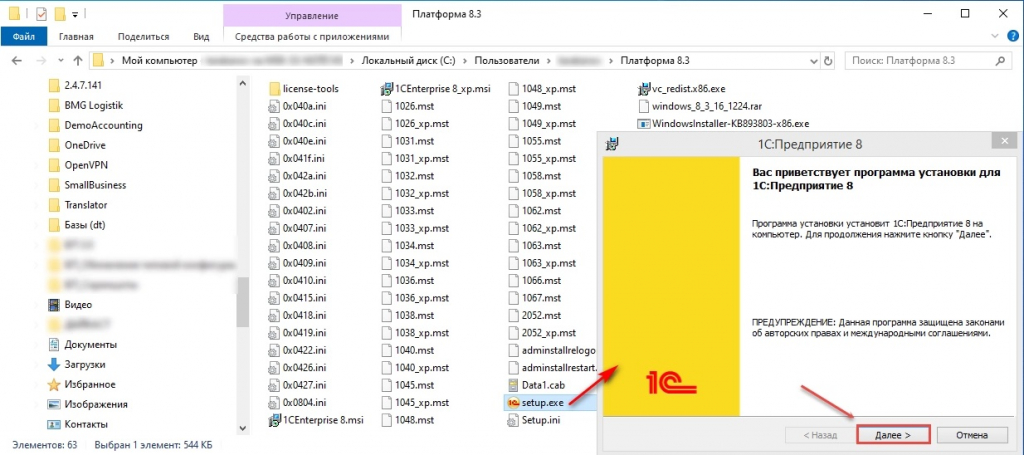
- В ходе процесса нажимаем далее, ничего не меняем, так как требуемые компоненты указаны в исходных настройках.

Далее нужно выбрать языковую версию, после чего приступаем непосредственно к установке. На завершающем этапе система запросит драйвер. Его нужно установить, если:
- Планируется использование аппаратной защиты (USB);
- Платформа устанавливается впервые.
Если используется программная лицензия, отключаем галку. С учетом того, что система будет установлена на новый компьютер, не снимаем флажок с пункта установки драйвера. Идем далее.
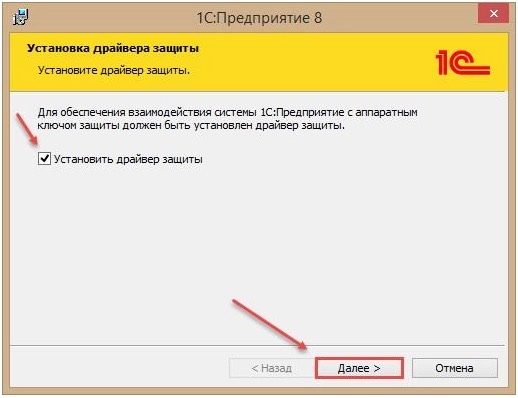
Важно! Если файл для установки берется с предыдущего рабочего устройства, платформа может работать некорректно.
Шаг 3. Лицензионный ключ
Для программного обеспечения 1С может распространяться программная либо аппаратная лицензия.
Аппаратная лицензия активируется при помощи USB ключа, программная – при помощи введения PIN кода при первичном запуске с нового устройства. Пинкодов всего три: один основной и два запасных. Каждый из них можно использовать только один раз.
Если требуются дополнительные лицензии, рекомендуем обратиться в техподдержку компании «АйБиТи Консалт».
Шаг 4. Запуск информационной системы
Если сохраненная база перенесена на новое устройство, ее нужно подключить. В ходе первого запуска система предложит добавить ее в список.
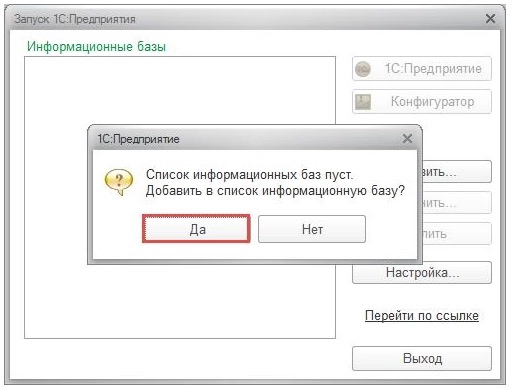
С учетом того, что мы говорим о существующей базе, выбираем кнопку "Добавить" и в ней указываем пункт "Добавление в список существующей ИБ".
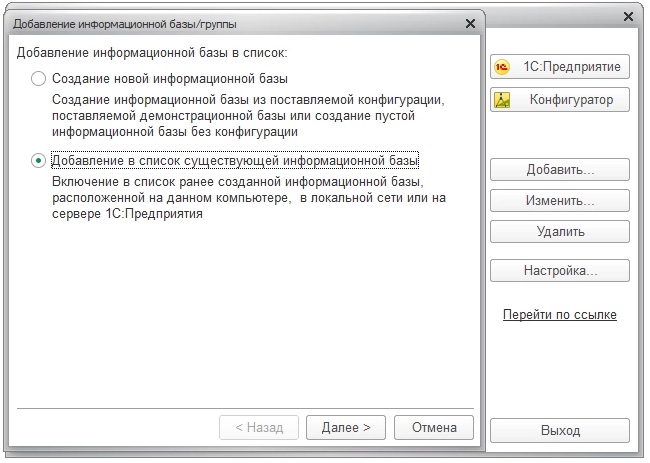
В открывшемся окне заполняем данные:
- 1. Название;
- 2. Тип размещения (здесь указываем адрес, сохраненный ранее).
- 3. Нажимаем "Далее"
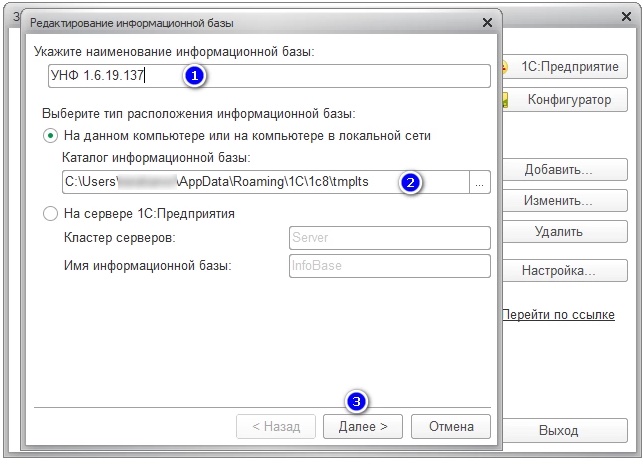
Если речь идет о файловой базе, нужно выбрать каталог для установки.
В следующем окне оставляем выбор на пункте "Выбирать автоматически"
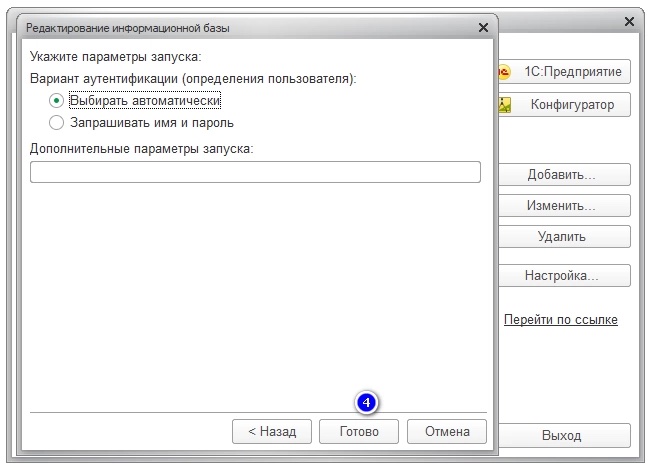
При отсутствии каталога, он будет создан автоматически. Внесение параметров является завершающим этапом. Если стандартные настройки отвечают требованиям, после нажатия Готово база появится в списке.
Не знаете какой продукт или услугу выбрать?
Cвяжитесь с нами или оставьте свои данные и мы свяжемся с вами