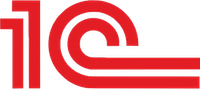Как настроить почту в конфигурациях 1С
Чтобы ваша 1С могла отправлять различные уведомления по email, необходимо выполнит настройку интеграции с почтой. В данной статье мы рассмотрим как это сделать в Бухгалтерии 2.0 и 3.0.
Настройка электронной почты для 1С: Бухгалтерия 3.0
- 1. Запускаем программу и в разделе "Администрирования" переходим в подраздел "Органайзер"
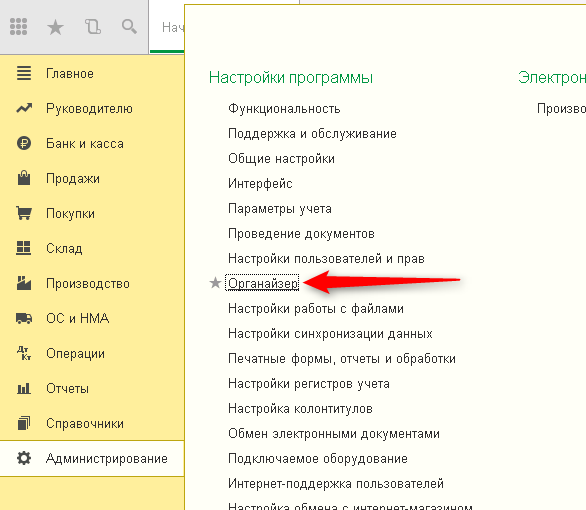
- 2. В Органайзере необходимо перейти в раздел "Настройка системной записи" – там редактируется электронный ящик и необходимые параметры доступа.
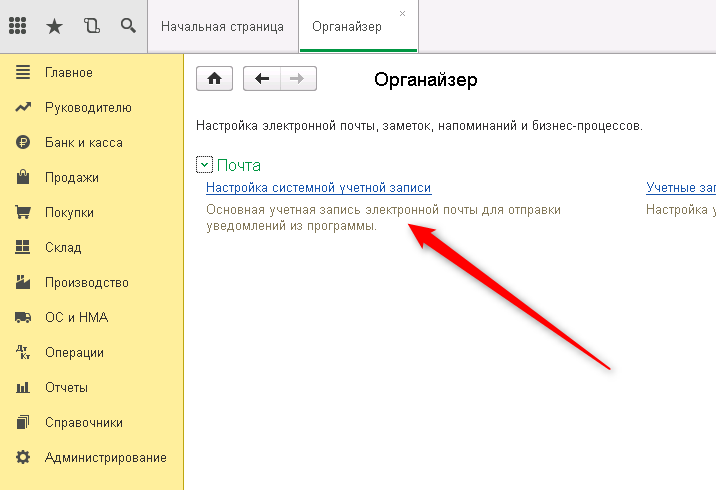
-
3. В открывшемся окне нужно заполнить все требующиеся поля.
3.1. Укажите ваш адрес электронной почты и пароль от него (не переживайте, это безопасно и данные никуда из 1С не уйдут).
3.2. Отметьте галками что 1С должна делать - только отправлять почту или еще и получать её.
3.3. Укажите имя отправителя – оно будет выводится в почтовом клиенте получателя в общем списке всех входящих писем.
3.4. Если требуется выполнить настройки электронной почты в 1С вручную, то отметьте соответствующим флажком пункт "Настроить параметры подключения вручную"
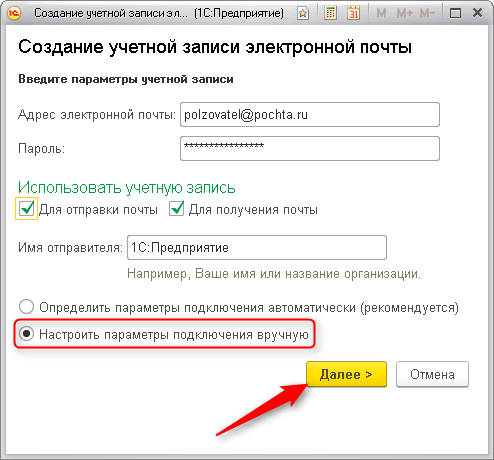
Обратите внимание, что SMTP и POP-протоколы на разных почтовых сервисах имеют разные порты. Таблицу портов наиболее популярных email-сервисов (Яндекс.Почта, Mail.ru и т.д.) мы укажем ниже.
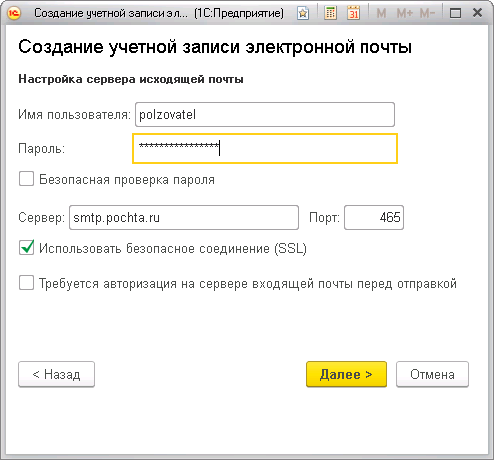
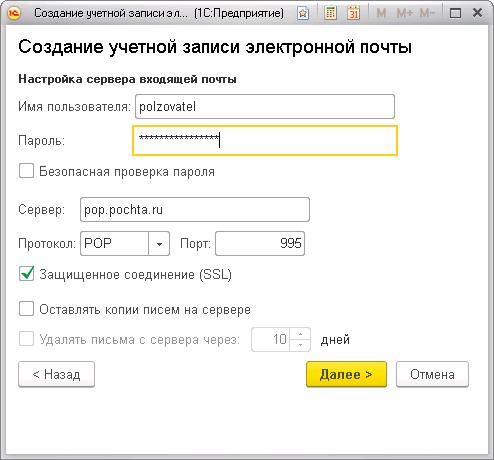
- В пункте "Прочие настройки" убедитесь, что установленное время ожидания более 120 секунд.
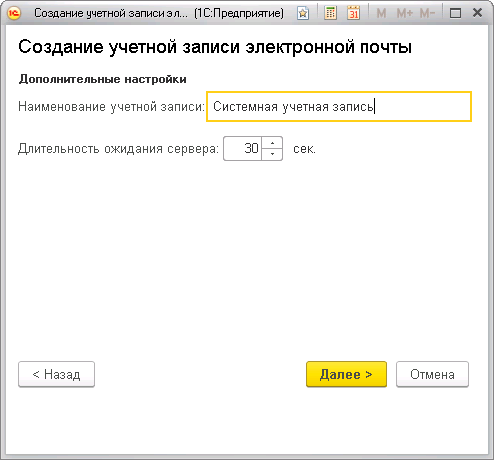
- Если все сделано верно, система выдаст соответствующее уведомление. Записываем и закрываем.
Готово!
Порты POP3 и SMTP наиболее популярных почтовых служб
|
|
Порт POP3 |
Порт SMTP |
|---|---|---|
|
rambler.ru |
995 |
465 |
|
Mail.ru |
995 |
465 |
|
gmail.com |
993 |
465 |
|
yandex.ru |
993 |
465 |
Настройка электронной почты для 1С: Бухгалтерия 2.0
1. Запускаем информационную базу, заходим в раздел "Операции" и переходим в пункт "Справочники". Там нужно перейти в пункт "Учетные записи почты".
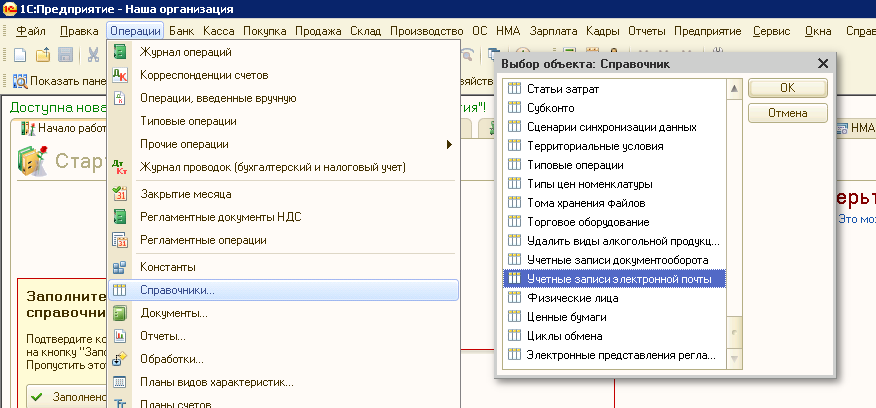
- 2. Выбираем "Системную учетную запись", нажимаем значок карандашика (редактировать). Либо нажимаем кнопку F2 на клавиатуре.
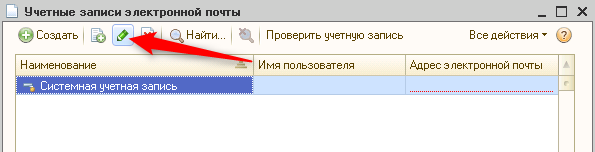
- 3. Заполняем настройки по примеру стандартного почтового клиента.
- В поле "Пользователь" из блока "Аутентификация" лучше ввести почтовый адрес полностью, а не ограничиваться именем пользователя;
- Если вы используете собственную почтовую службу либо уверены, что SSL не используется, то впишите адрес почтового сервера в пункте "Сведения о почтовом сервере";
- Большинство современных почтовых служб работают по SSL. При заполнении данного раздела сведения следует ввести правильно.
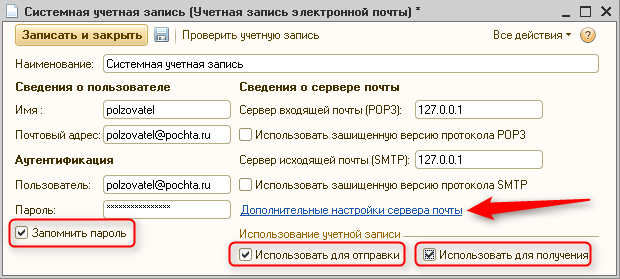
Если все поля заполнены, переходим к Дополнительным настройкам почтового сервера.
- Галка "Использовать для отправки" потребует заполнения параметров POP3, "Использовать для получения" – SMTP. "Заполняем РОР3 и SMTP согласно используемой почтовой службе. Либо выбираем установку стандартных портов (при условии использования собственного сервера). Период ожидания – не менее 120 секунд.
Опционально можно установить галочку о Сохранении копий серверных сообщений. Там же нужно указать количество, которое можно хранить.
Обязательно ставим галочку SMTP о проверке подлинности. Выбираем параметр "Аналогично входящему почтовому серверу".
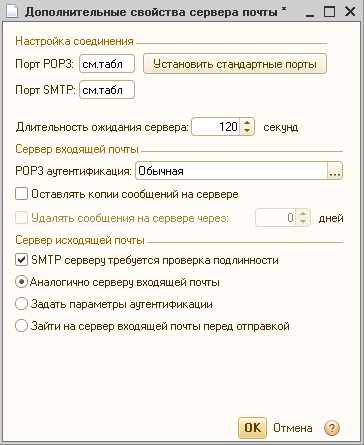
Нажимаем "ОК".
- 4. После сохранения проверяем учетную запись. Если все заполнено верно, пользователю придет уведомление об успешном выполнении операции. По завершении нажимаем кнопку "Записать и закрыть".
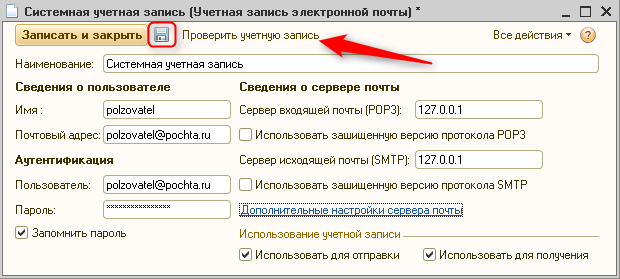
Готово!
Не знаете какой продукт или услугу выбрать?
Cвяжитесь с нами или оставьте свои данные и мы свяжемся с вами