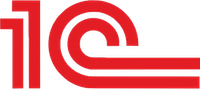Пошаговая установка 1С:Предприятие на Mac Os или на Linux
До недавнего времени программное обеспечение фирмы 1С было доступно только для пользователей ОС Windows. С учетом того, что сотрудники многих компаний используют устройства с MAC и Linux, разработчики платформы создали версию для этих операционных систем.
Несмотря на то, что версии 1С для Мак и Линукс находится на этапе тестирования, программа работает без нареканий.
Если вам необходимо установить Предприятие на МАК, рекомендуем ознакомиться с пошаговой инструкцией. В статье будут рассмотрены вопросы по установке ключей, активации ПИН-кодов и др.
Подготовка к установке 1С на Mac или Linux
Перед началом установки необходимо загрузить программное обеспечение для соответствующей ОС. Это можно сделать на официальном сайте ИТС (в личном кабинете). Если нужно получить данные для входа, обратитесь к специалистам компании «АйБиТи Консалт» или пройдите регистрацию самостоятельно.
Пошаговая установка 1С на Mac Os или на Linux
- 1. На портале ИТС ищем раздел Обновление ПО.
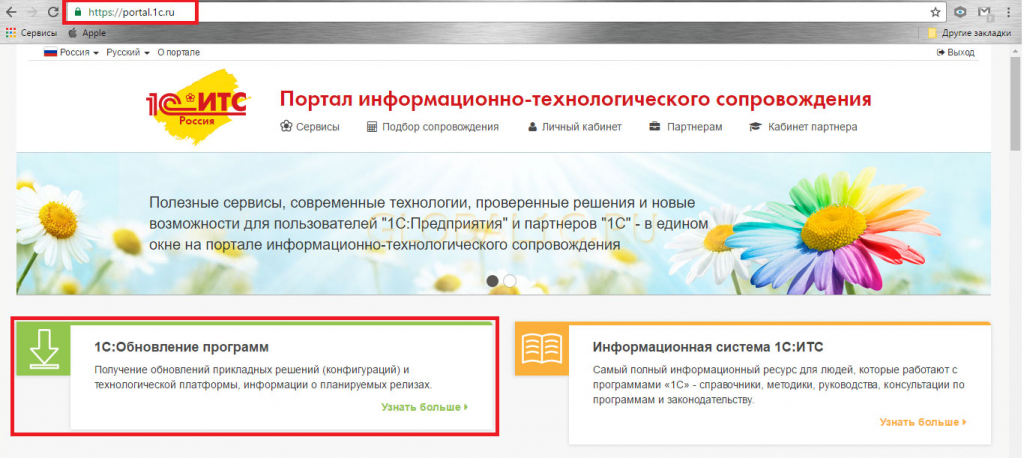
2. Нажимаем на ссылку для скачивания обновлений.
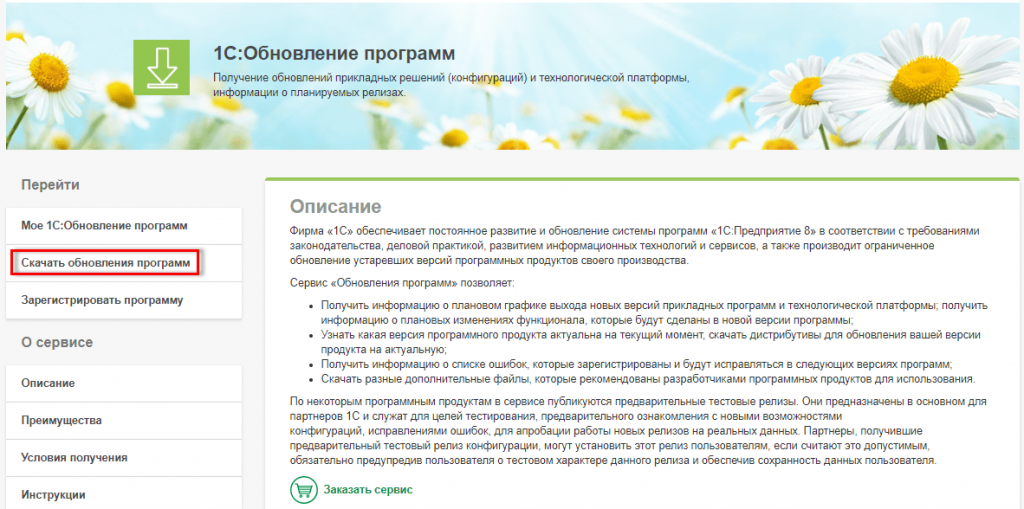
3. Переходим к разделу Технологическая платформа (8.3).
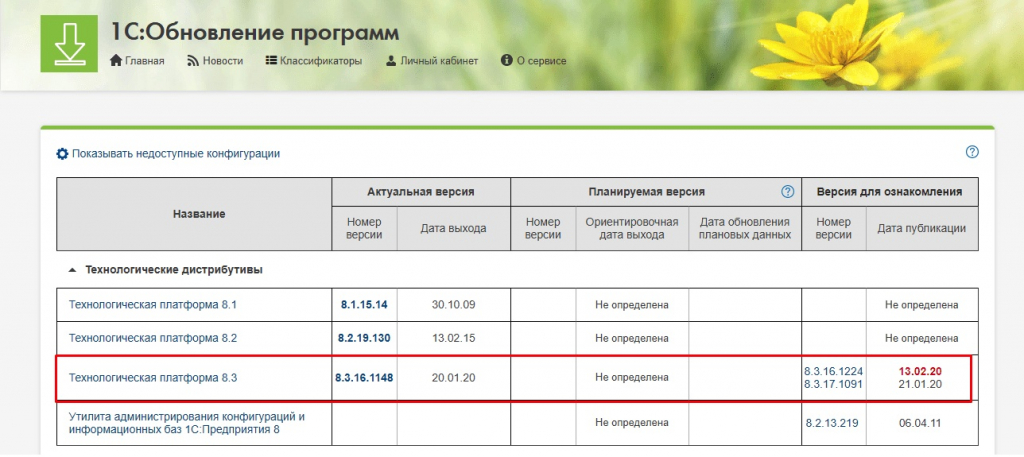
4. Указываем версию, которую нужно загрузить на ПК. Мы рекомендуем выбирать последнюю версию из доступных.
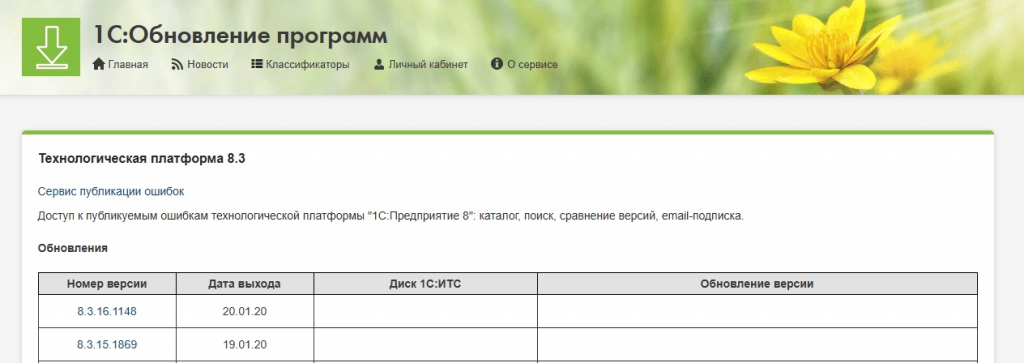
5. На экране появится перечень дистрибутивов для платформ. Что нужно вам: Клиент 1С: Предприятие OS X.
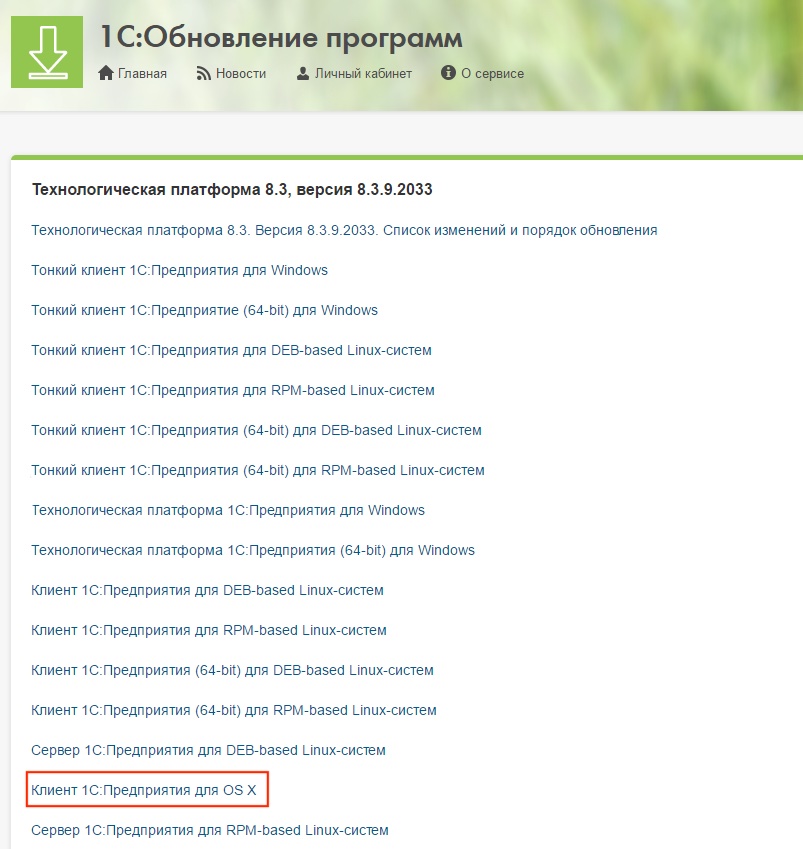
6. Загружаем дистрибутив (кнопка Скачать).
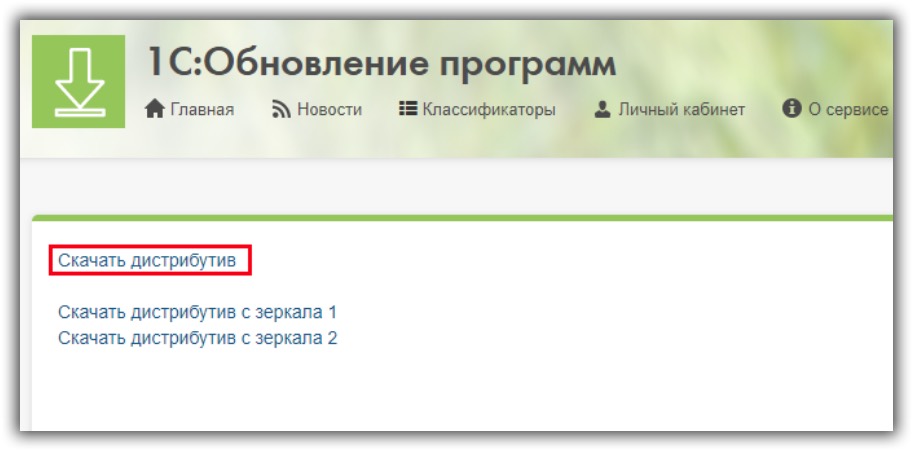
7. Файл clientosx_8_3_1534.dmg представляет собой установочную программу для ОС МАК. Кликните по нему дважды, чтобы открыть его в файловом режиме через менеджер Finder (работает по принципу программного флеш-накопителя). Для извлечения установленной программы в Finder достаточно нажать на стрелку.
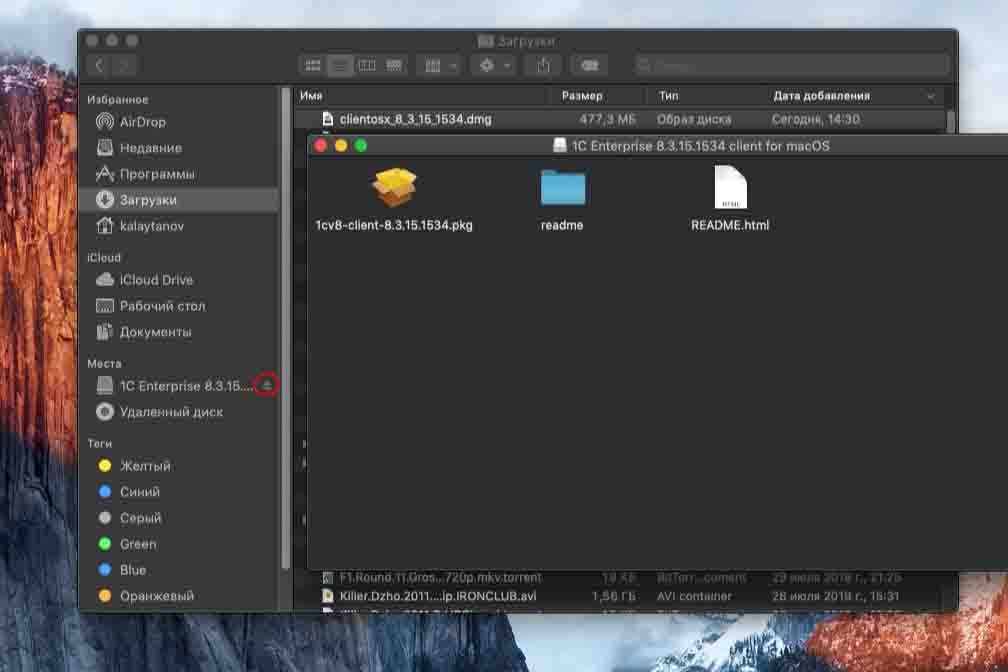
8. Кликаем два раза на файл 1cv8-client-8.3.15.1534.pkg, чтобы начать установку. Процедура практически не отличается от стандартной установки на Windows. Программа может запросить администраторский пароль для ПК. Для удобства установки на экране будут появляться подсказки.
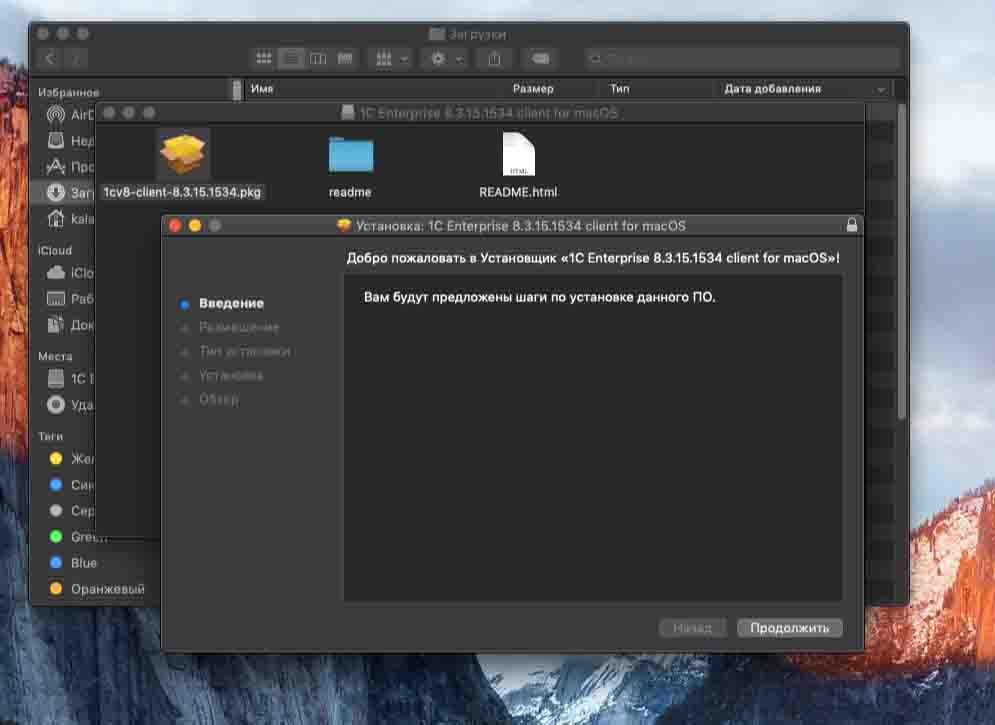
9. Дождитесь завершения. Когда установка будет завершена, на экране появится соответствующее уведомление.
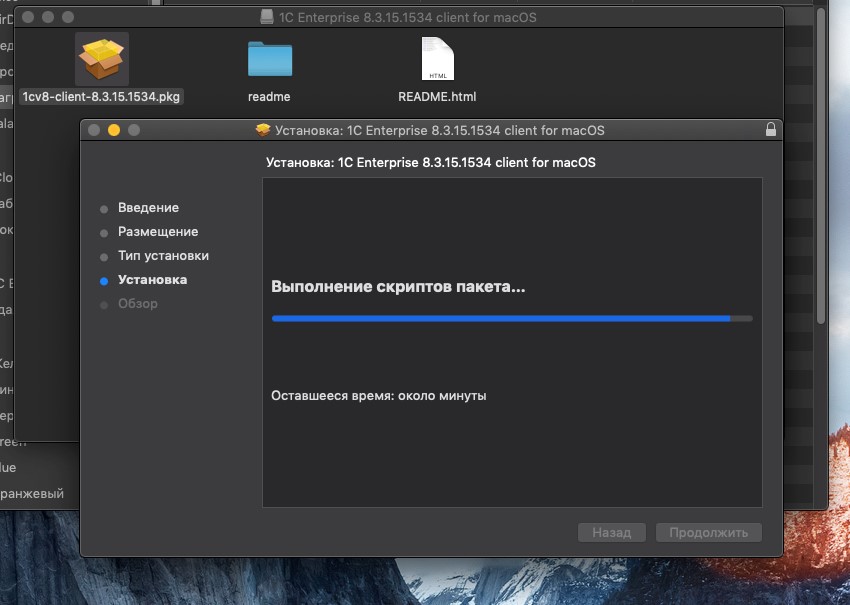
10. Значок установленной программы появится на ОС. Запускаем.
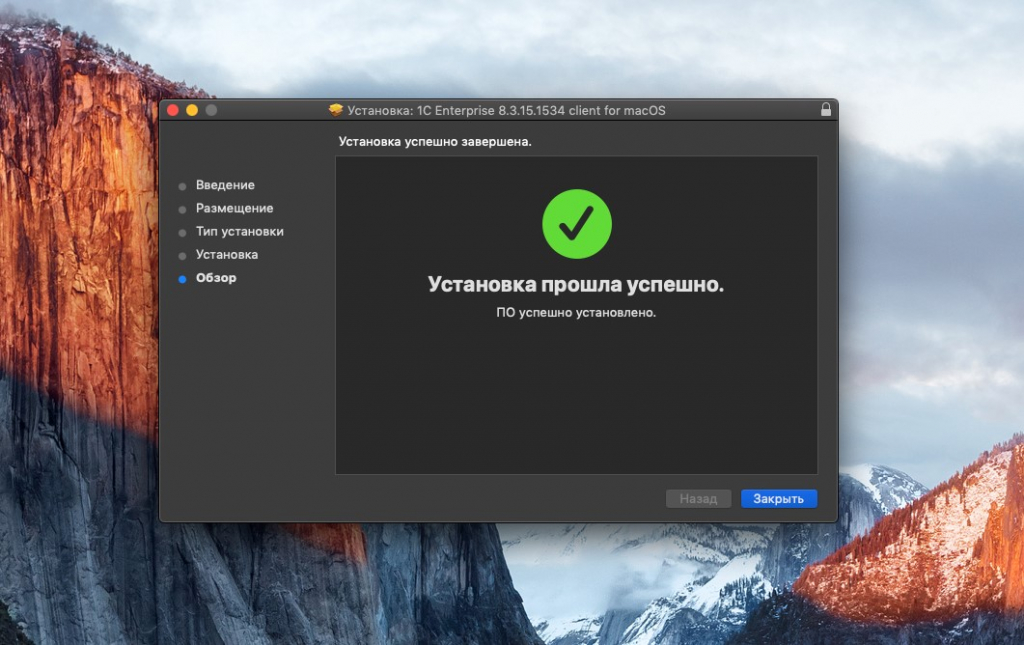
11. На экране появится окно запуска Предприятие. В добавлению баз перейдем немного позже.
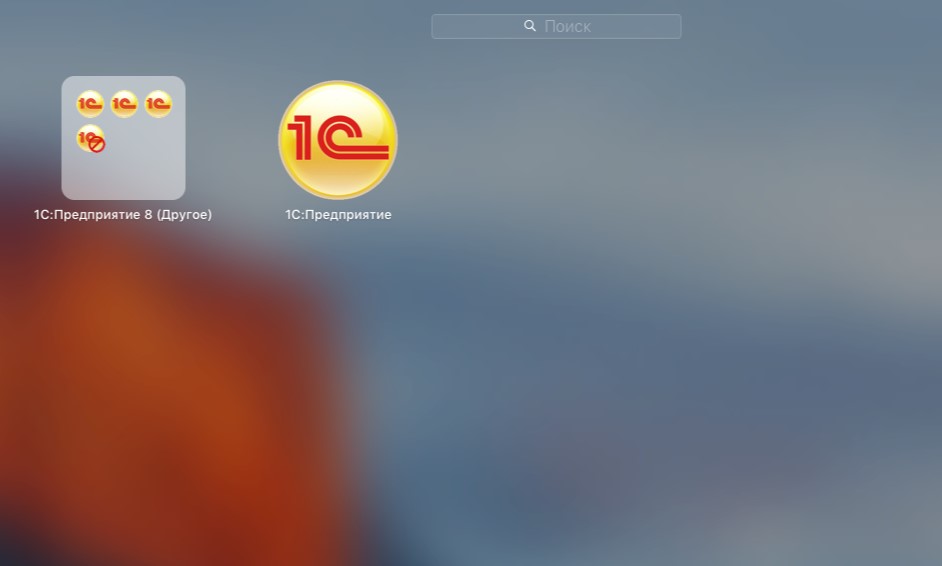
12. Если в вашу поставку входит электронный ключ защиты, вам нужно его активировать. Соответствующее сообщение появится при запуске системы. Для активации достаточно ввести регистрационный номер ПО, а также пин-код. Далее нужно следовать подсказкам.- Если в поставку входит USB-защита, вам нужно будет произвести установку HASP для МАК. После этого система распознает ключ. Дистрибутив для скачивания доступен на официальном сайте 1С. Выбираем последний релиз. Затем выбираем драйвер для ОС MAC.
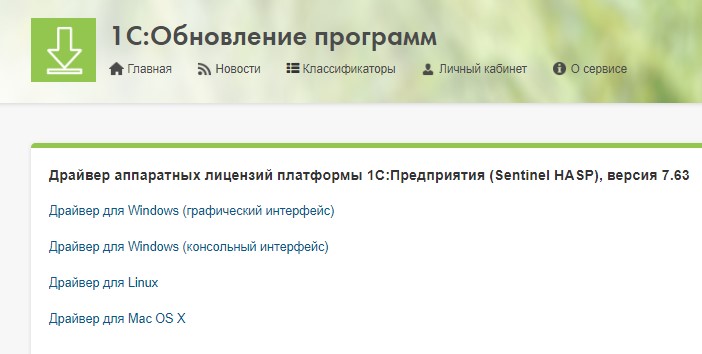
13. Нажимаем на ссылку для загрузки.
14. Кликаем на загруженный файл два раза. В открывшемся окне будут доступны установочные файлы. Запускаем Install Sentinel Runtime Environment.pkg.
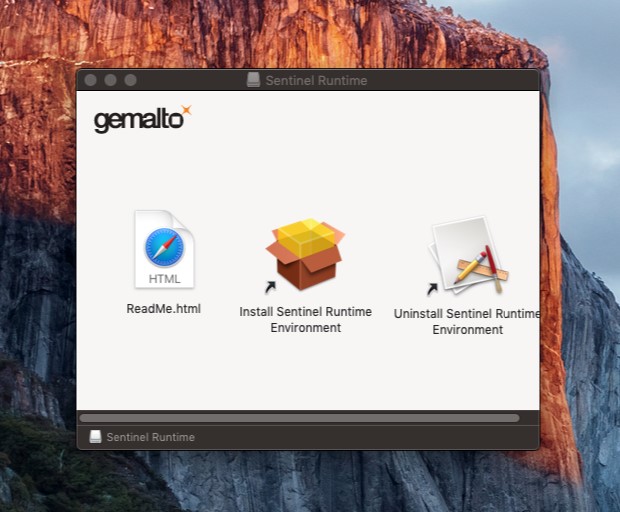
15. Начинается процесс установки. Для завершения следуем подсказкам. Когда драйвер установлен, нужно вставить ключ в разъем USB. Красная подсветка говорит о том, что все сделано верно.
- Возвращаемся к загрузке баз данных. Добавлять новую информационную базу нужно для начала ведения учета «с нуля». Нажимаем кнопку Добавить.
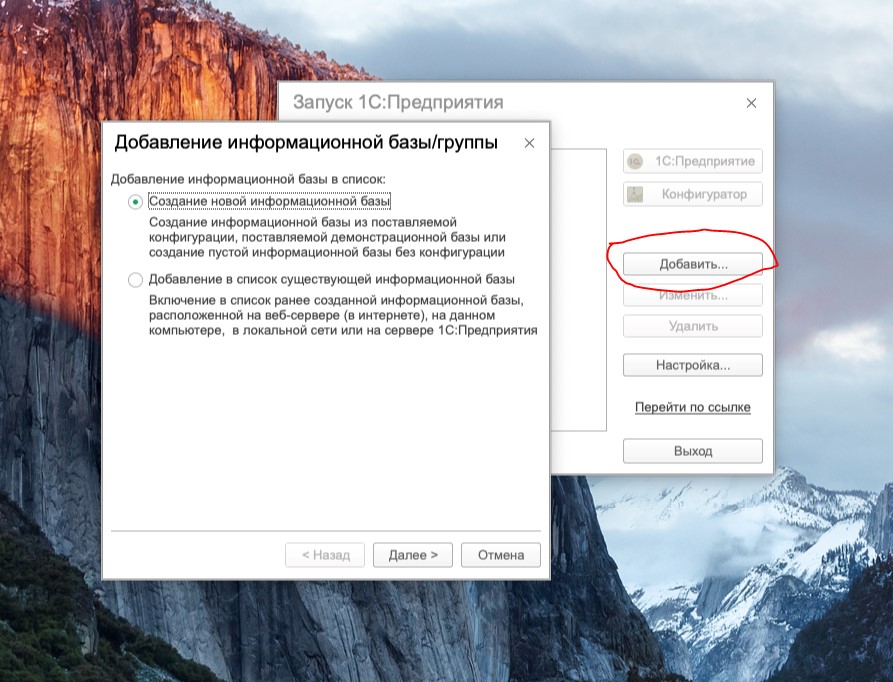
16. Переключатель остается на опции создания новой базы. Нажимаем Далее. Выбираем шаблон для создания чистой базы либо базы с требуемой конфигурацией 1С.
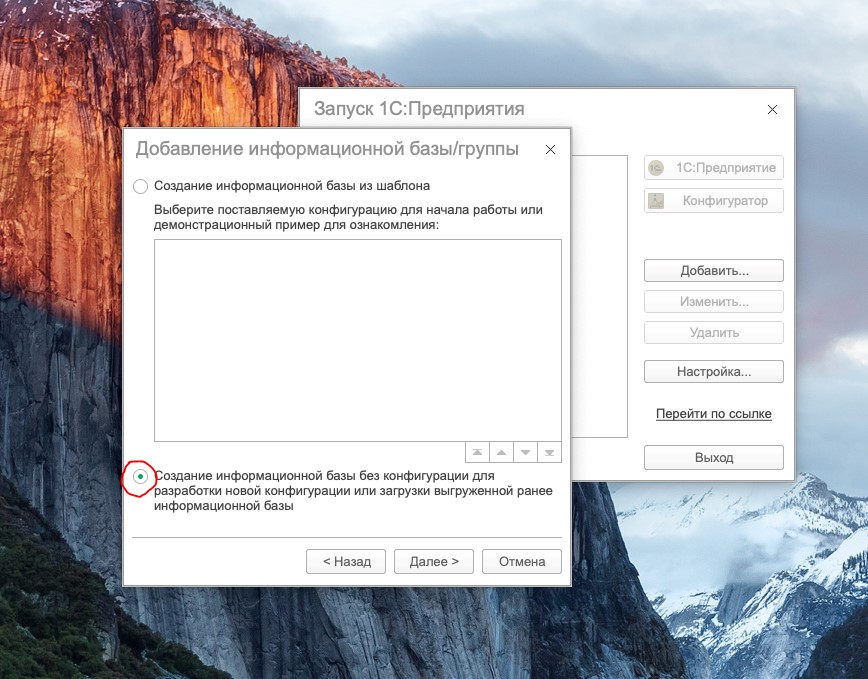
17. Если шаблон отсутствует, переключатель переводим на пункт Создать БД без конфигурации. Жмем Далее. После этого нужно будет прописать название базы (придумать его нужно самостоятельно).
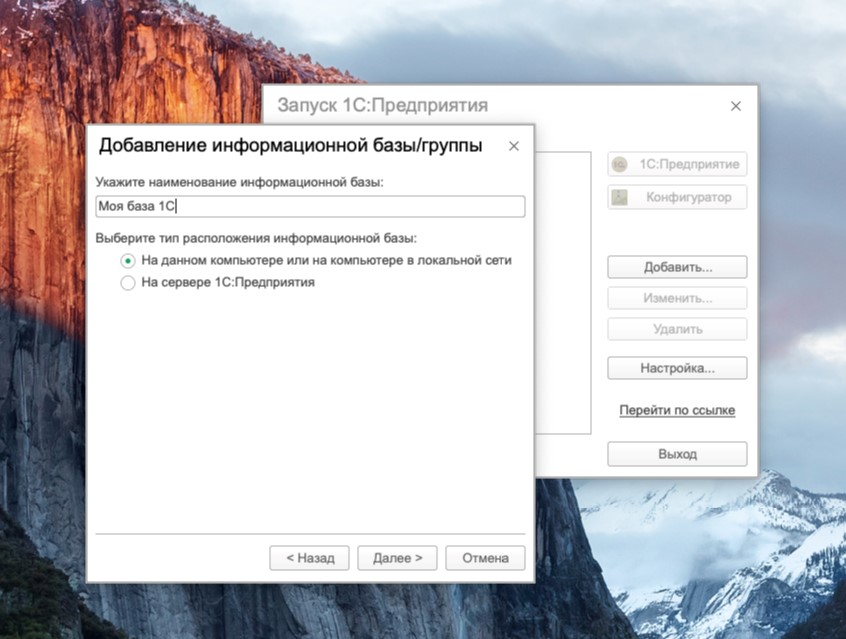
18. Указываем путь к базе либо принимаем настройки по умолчанию.
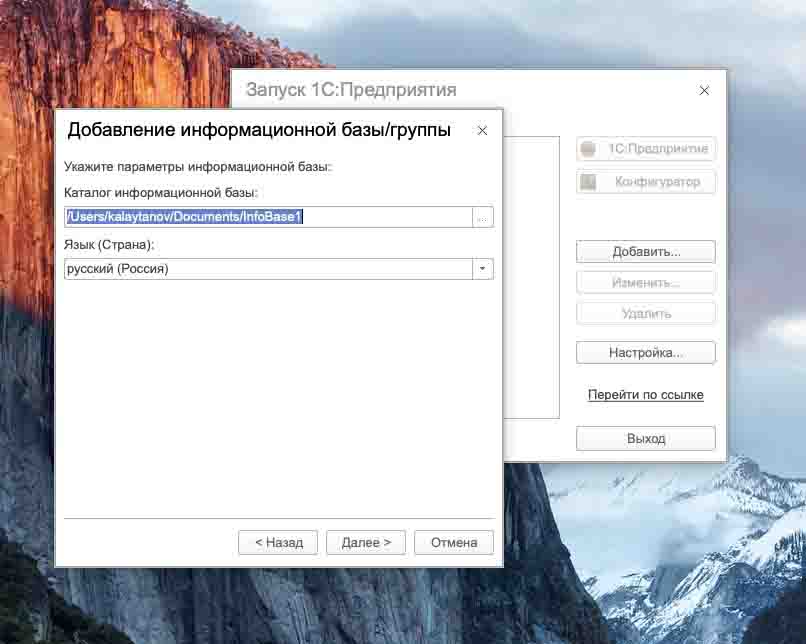
19. Переключатели не меняем, жмем Готово.
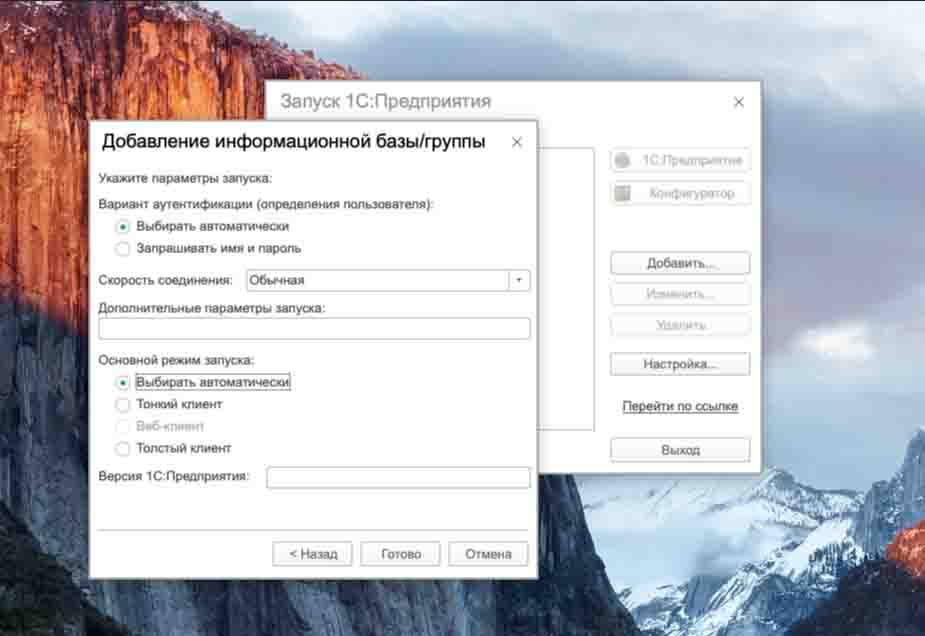
20. После выполнения вышеперечисленных действий в системе появится чистая база. Ее можно использовать для загрузки существующего архива или CF-файла с требуемой программой. Шаблоны для скачивания доступны на портале ИТС. Выбираем последний релиз дистрибутива обновлений в полной версии.
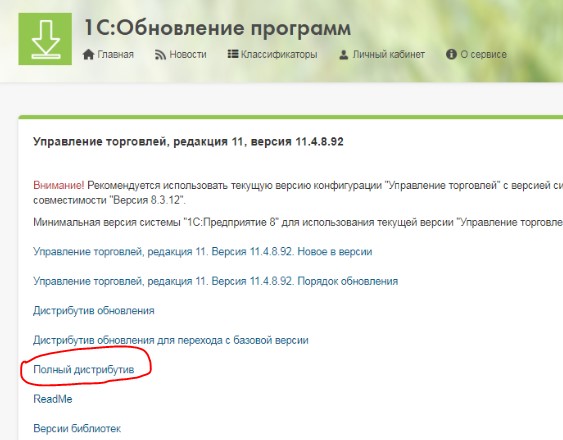
21. Полный дистрибутив не всегда доступен при загрузке последних версий. Если его нет, обратитесь к специалистам компании «АйБиТи Консалт». Мы предоставим данные бесплатно.
- Если у вас есть информационная база в архиве, вам нужно будет создать чистую базу: зайти в конфигуратор, выбрать раздел Администрирование, загрузить базу.
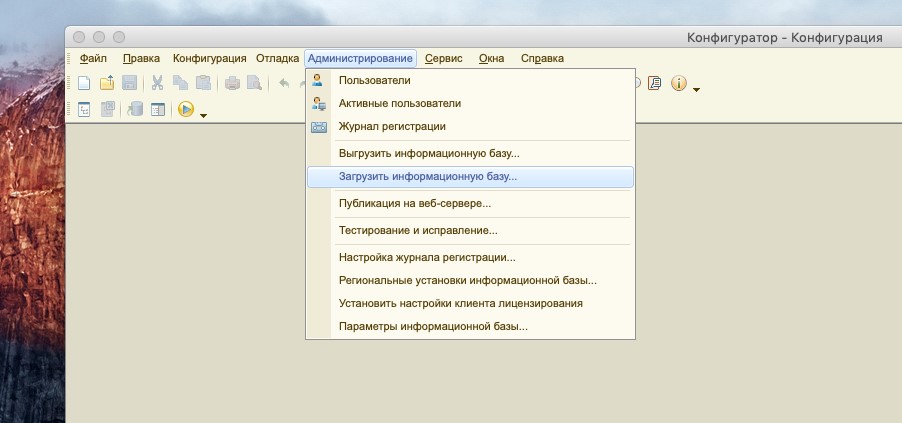
22. Далее выбираем нужный файл для загрузки архива.
1С: Предприятие на МАК готово к работе.
Если у вас возникнут вопросы, вы всегда можете обратиться к специалистам компании «АйБиТи Консалт»!
Не знаете какой продукт или услугу выбрать?
Cвяжитесь с нами или оставьте свои данные и мы свяжемся с вами